

This has changed a little in the Consumer Preview: now you need to right-click in the bottom left corner (or hold down the Windows key and press X) for a text-based menu which provides easy access to lots of useful applets and features: Device Manager, Control Panel, Explorer, the Search dialog and more. The Windows 8 Developer Preview had a very basic Start menu which you could access by swiping from the right side of a touch screen, or moving the mouse cursor to the bottom left corner of the screen. Right-click within the block (while still in the semantic zoom view) and you'll also be able to give the group a name, which - if you go on to add another 20 or 30 apps to your Start screen - will make it much easier to find the tools you need. Click the magnifying glass icon in the bottom right corner of the screen to carry out a "semantic zoom", and you'll now find you can drag and drop the new group (or any of the others) around as a block.
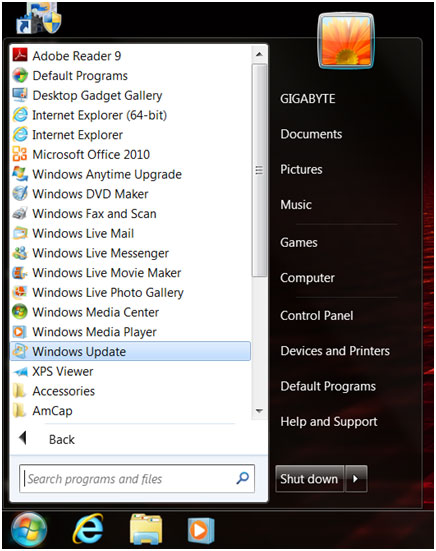
You might drag People, Mail, Messaging and Calendar over to the left-hand side, for instance, to form a separate "People" group.
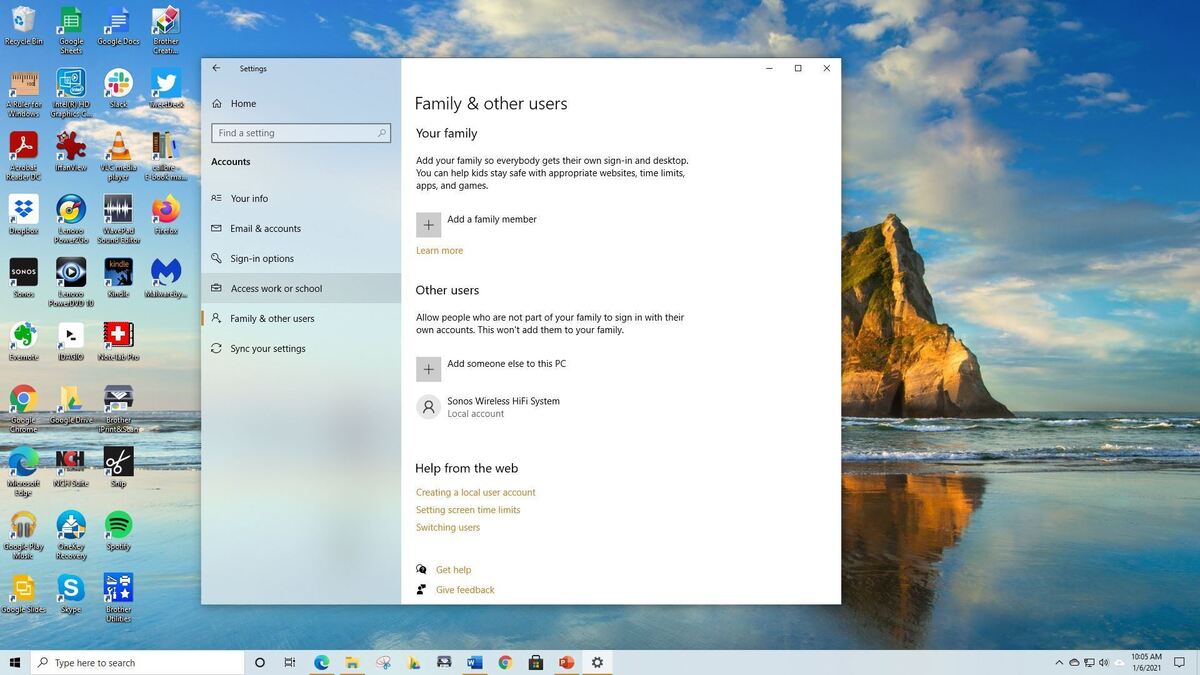
The Start screen apps are initially displayed in a fairly random order, but if you'd prefer a more organized life then it's easy to sort them into custom groups. Press the Windows key to return to the Metro screen right-click (or swipe down on) apps you don't need and select Unpin to remove them and drag and drop the other tiles around to organize them as you like. Press the Home or End keys to jump from one end of your Start screen to the other, for instance, then use the cursor keys to select a particular tile, tapping Enter to select it. On a regular desktop, though, you might alternatively spin the mouse wheel to scroll backwards and forwards.Īnd you can also use the keyboard. And if you're using a tablet then it'll all be very straightforward: just swipe left or right to scroll the screen, and tap any tile of interest. Windows 8 launches with its new Metro interface, all colourful tiles and touch-friendly apps. Just tap the space bar, spin the mouse wheel or swipe upwards on a touch screen to reveal a regular login screen with the user name you created during installation. Windows 8 opens on its lock screen, which looks pretty but displays no clues about what to do next. See below for a guide to some of the new features found on Windows 8 as well as tips, tricks and shortcuts for these features.

Out goes the Start menu, in comes the new touch-oriented Metro Start screen, new apps, new interface conventions - even experienced PC users may be left feeling a little lost. Windows 8 is here and its a big change from the old Windows OS. This article provides information on "Windows 8 Features and Shortcuts".


 0 kommentar(er)
0 kommentar(er)
